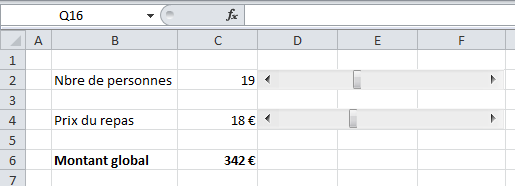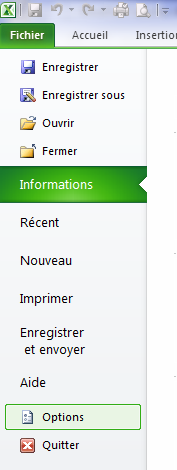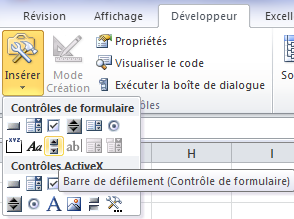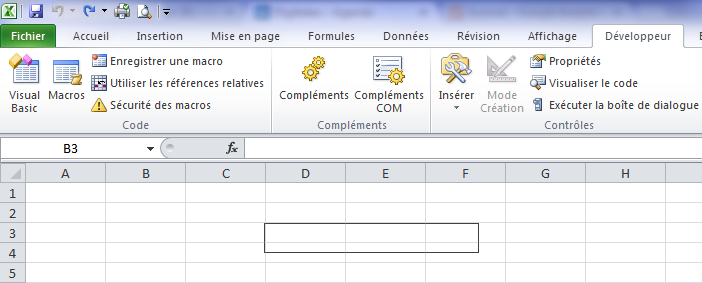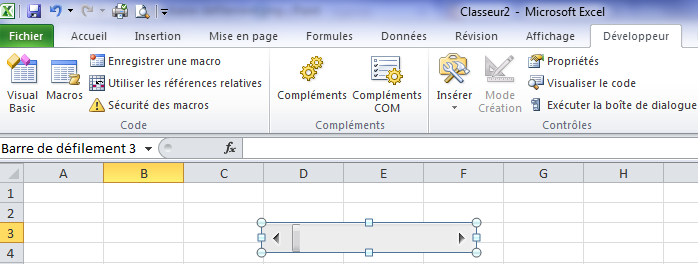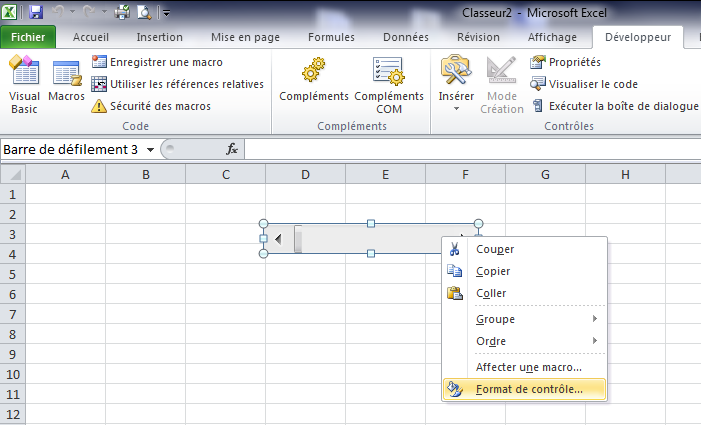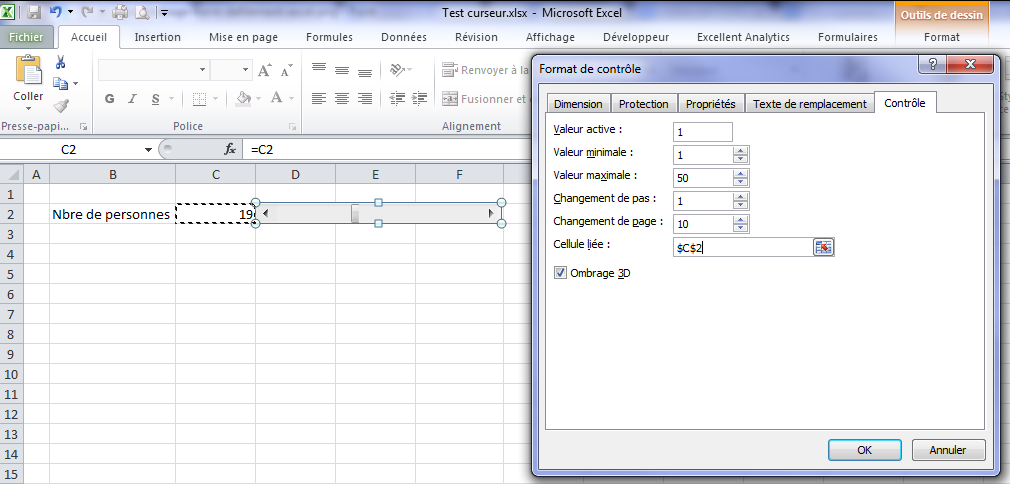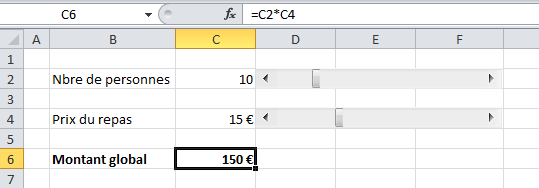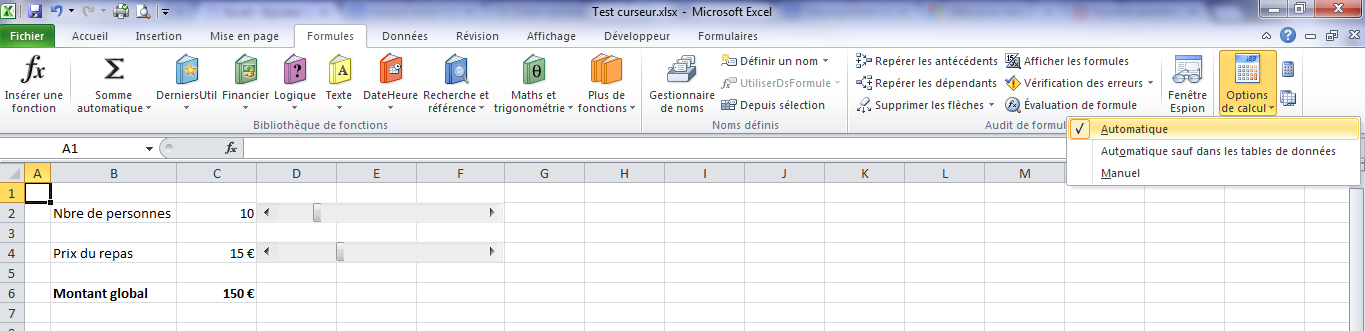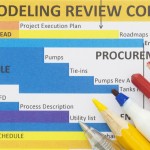Excel – Ajoutez un curseur pour impressionner vos collaborateurs
Un curseur sur Excel ? Une barre de défilement ? Mais de quoi on parle exactement ici ? Et bien c'est simple, on parle d'obtenir ceci :
Quel intérêt ?
On ne va pas se mentir, l'intérêt pour une utilisation personnelle est limitée, puisque le curseur permet "simplement" d'afficher une valeur différente, chose qu'il est facile de faire à la main. Dans l'exemple ci-dessus, déplacer le curseur sur la première barre de défilement de 19 à 25 revient donc à entrer manuellement 19 ou 25.
En revanche, cette fonctionnalité présente l'avantage d'apporter un vrai côté interactif, ludique à un document Excel souvent très (trop) sobre. Si vous êtes amené à envoyer, transférer des documents dans lesquels vous souhaitez que le destinataire puisse lui-même réaliser ses simulations, c'est l'outil parfait. C'est encore mieux si vous avez une présentation à réaliser (et puis cela renforcera votre image d'expert Excel !).
Activation du module Formulaire ?
La première étape consiste à afficher l'onglet Développeur sur Excel. Pour ce faire, rien de plus simple. Cliquez en haut à gauche sur Fichier, puis Options (Excel 2010).
Puis dans le menu "Personnaliser le ruban", cochez dans le bloc de droite "Développeur" puis validez en tapant OK.
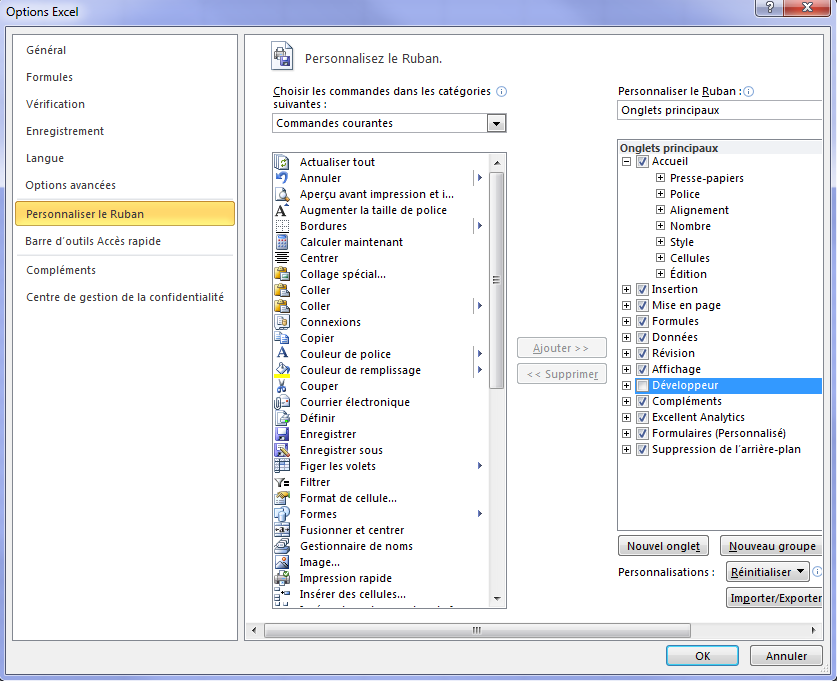
Créer la barre de défilement
Pour ajouter une barre de défilement, cliquez dans l'onglet Développeur sur Insérer puis sur Barre de défilement.
Placez-vous sur la feuille et dessinez votre barre en maintenant le clic droit de la souris, puis relâchez.
Votre barre de défilement est créée.
Paramétrage de la barre de défilement Excel
Il faut désormais paramétrer la barre de défilement. Cliquez droit sur la barre et choisissez "Format de contrôle".
Comment remplir les différents champs et à quoi correspondent-ils ?
- Valeur active : c'est la valeur qui va apparaître par défaut à l'ouverture du fichier
- Valeur minimale : définissez ici la plus petite valeur que vous souhaitez voir apparaître
- Valeur maximale : il s'agit ici de la plus grande valeur possible
- Changement de pas : c'est l'unité de mesure, en général 1
- Changement de page : c'est le nombre d'unités qui défileront lors d'un clic sur la barre
- Cellule liée : il s'agit de la cellule dans laquelle s'affichera la valeur choisie.
Dans l'exemple ci-dessous je prends le cas d'un nombre de personnes pour un repas. Le nombre de personnes possible est de 50. Le pas est bien entendu de 1 (on ne compte pas une demi personne) et lorsque l'on clic sur la barre, j'ai décidé que l'on augmenterait la valeur de 10 en 10. Enfin, j'ai besoin d'afficher la valeur en C2 (important, si vous n'êtes pas certain de savoir à quoi correspondent les sigles $, je vous invite à parcourir l'article suivant Excel - Comment figer une cellule ?).
Utilisation du curseur
Et voici le résultat. J'ai ajouté une seconde barre de défilement pour le prix du repas, et mon résultat s'affiche automatiquement en C6 en fonction des deux curseurs au-dessus. Classe non ?
NB : pour que le résultat s'affiche en temps réel, vous devez vous assurer qu'Excel calcule bien les résultats automatiquement (c'est le cas par défaut). Dans l'onglet Formules, puis Options de calcul, vérifiez que Automatique est coché. Si vous souhaitez rester en Manuel, il vous faudra appuyer sur F9 pour lancer le calcul.
Pour tester, téléchargez le fichierd'exmple : Exemple barre de défilement Excel !