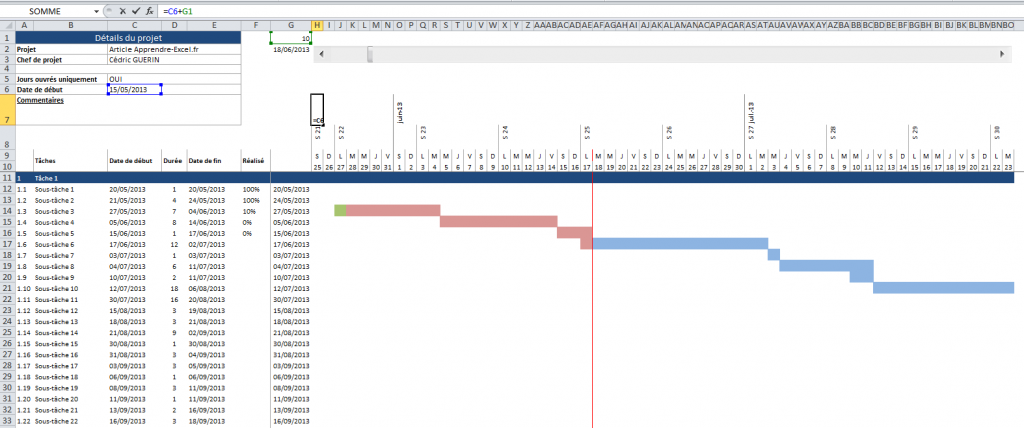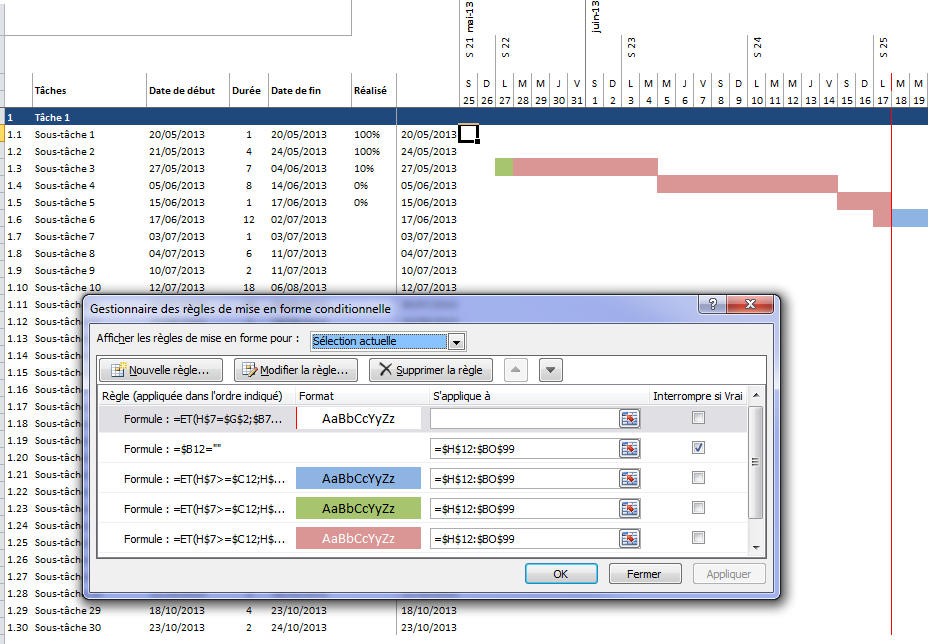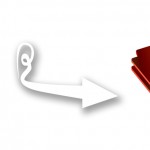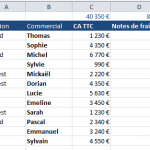Diagramme de Gantt sur Excel
Aujourd'hui c'est un article un peu particulier que je vous propose car il fait suite à un échange très constructif que j'ai eu avec Eric récemment. Eric est un lecteur du blog, passionné d'Excel et qui souhaitait aussi faire partager son expérience, et transmettre une partie de ses compétences sur Excel. L'objet de l'article d'aujourd'hui sera donc la réalisation d'un diagramme de Gantt sur Excel, et à travers celui-ci la découverte de plusieurs fonctionnalités Excel avancée.
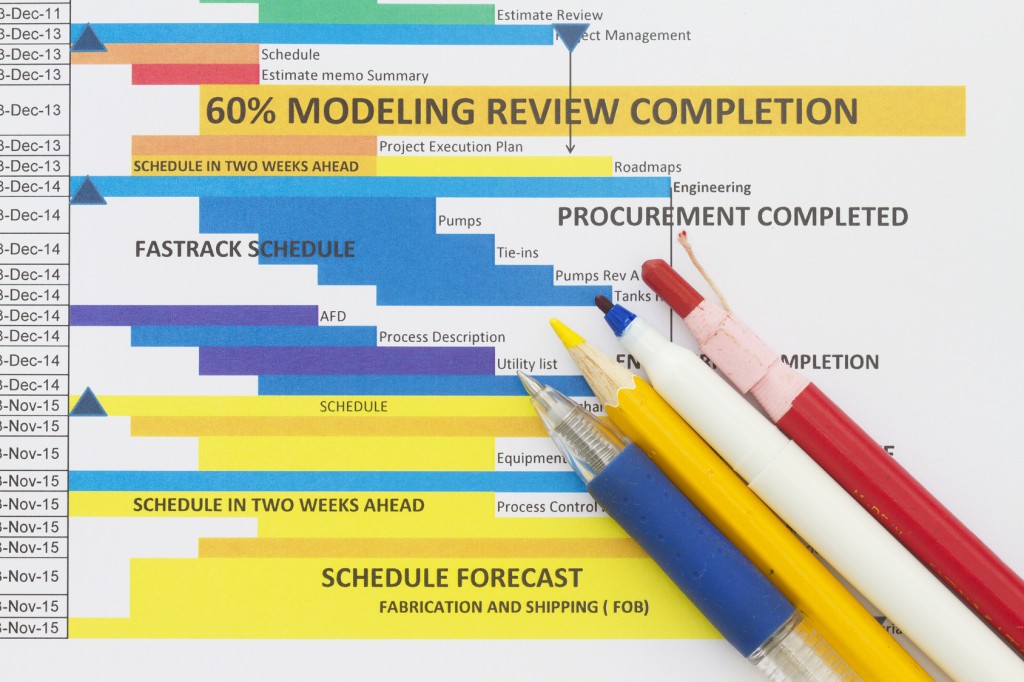
L'utilité d'un diagramme de Gantt
Mais qu'est-ce que c'est exactement un diagramme de Gantt ? Et à quoi ça sert ? Eh bien il s'agit d'un outil généralement utilisé dans le cadre d'une gestion de projet et qui permet de visualiser dans le temps les différentes tâches d'un projet. Pour ceux qui souhaiteront aller plus loin, le diagramme de Gantt est souvent associé à un réseau PERT. Je laisserai chacun prendre les informations nécessaires sur Wikipedia, rentrons plutôt dans le vif du sujet.
Téléchargement du fichier Excel : Diagramme de Gantt
Bien sûr, je pourrais laisser chacun créer son propre diagramme en suivant à la lettre les recommandations de ce tutoriel et garder pour moi celui que j'ai passé des heures à construire, mais quel intérêt ? Alors, pour faciliter la compréhension de l'article, je vous invite à télécharger le fichier Excel ci-dessous :
Deux fonctionnalités Excel principales sont utilisées pour ce document : la mise en forme conditionnelle et l'utilisation d'une barre de défilement. Vous y trouverez également de nombreuses formules Excel plus ou moins complexes : SI et RECHERCHEV, puis plusieurs fonctions liées au temps et aux dates : AUJOURD'HUI, JOUR, JOURSEM, NO.SEMAINE et SERIE.JOUR.OUVRE. A l'exception de la dernière (qui permet tout simplement de calculer la durée entre deux dates en tenant compte des jours ouvrés), ce sont des formules très simples que vous n'aurez aucun mal à appréhender.
Création d'une barre de défilement dans le diagramme
Je ne vais pas détailler la marche à suivre car je l'ai déjà fait dans cet article, cependant ce qui est intéressant, c'est l'association de cette fonctionnalité avec la formule AUJOURD'HUI. En effet, dans cette version du diagramme de Gantt, vous n'avez pas de scroll horizontal. Le planning s'adapte en effet en fonction de la position du curseur. D'un point de vue, ergonomique c'est un vrai plus.
Comment cela fonctionne-t-il ? Dans le document, la date de début de projet est affichée en C6, la barre de défilement agit sur la cellule G1 (attention, certaines colonnes sont masquées) et la cellule H7 affiche tout simplement la somme des deux. Donc si vous bougez le curseur, la valeur de la cellule G1 varie, et par conséquent la valeur de la cellule H7 (la date) également.
Utilisation de la mise en forme conditionnelle
Finalement, c'est ici que réside la vraie valeur ajoutée du document. Comment faire varier la contenu du tableau, autrement dit des cellules de couleur, en fonction des paramètres suivants :
- date du jour
- date de début de tâche
- date de fin de tâche
- niveau d'accomplissement de la tâche
Dans notre exemple, pour la partie centrale du tableau, 5 règles suffisent :
Les voici rapidement détaillées :
=ET(H$7=$G$2;$B7<>"") : permet d'afficher une barre verticale pour indiquer la date du jour.
=$B12="" : permet de laisser une cellule blanche par défaut.
=ET(H$7>=$C12;H$7<=$E12;H$7>=$G12;H$7>=AUJOURDHUI()) : remplit une cellule en bleu si la date concernée est postérieure à la date du jour et si bien sûr elle est comprise entre la date de début et la date de fin de la tâche.
=ET(H$7>=$C12;H$7<=$E12;H$7<=$G12;$F12>0) : remplit une cellule en vert si la tâche est réalisée et tient compte du % d'accomplissement de la tâche (un exemple simple : la tâche dure 10 jours. Si vous indiquez une réalisation à 60%, vous obtiendrez 6 cases vertes).
=ET(H$7>=$C12;H$7<=$E12;H$7>=$G12) : à l'inverse, remplit une cellule en rouge si la date concernée est antérieure à la date du jour et si la tâche n'est pas (ou pas complètement) réalisée.
Plusieurs autres règles de mise en forme conditionnelle sont présentes dans ce diagramme de Gantt, mais elles servent essentiellement à faciliter la lecture du calendrier.
Ce qu'il faut retenir ici, c'est que la mise en forme conditionnelle permet d'ajouter de nombreuses conditions, en combinant par exemple les fonctions ET et OU. Un petit rappel : pour ajouter une condition manuellement, il suffit de cliquer sur Mise en forme conditionnelle, Nouvelle règle et Utiliser une formule pour déterminer pour quelles cellules le format sera appliqué. Renseignez ensuite votre formule, la plage de données à laquelle s'applique cette formule et choisissez une mise en forme. Le tour est joué (je préparerai d'ici peu un article plus complet sur la mise en forme conditionnelle).
Il ne me reste plus qu'à vous souhaiter une bonne gestion de projet !! Avec cet outil, il vous sera maintenant impossible de ne pas tenir les délais 🙂 !
Bonus : pour celles et ceux qui ont eu le courage de lire l'intégralité de l'article, je vous conseille d'aller faire un tour sur cet excellent site web dont je me suis inspiré pour vous proposer ce document. Le site est rempli de ressources particulièrement intéressantes et riches si la gestion de projet vous passionne. Je vous recommande également ce très bon article : Diagramme de Gantt : 10 erreurs à éviter.
Edit du 07 Octobre 2013 : petite correction sur le fichier qui comportait un bug au niveau de la priorisation des règles. Corrigé dans la v.2 téléchargeable ci-dessus.
ATTENDEZ
Ne partez pas avant d'avoir téléchargé le calendrier 2017 ! C'est gratuit !