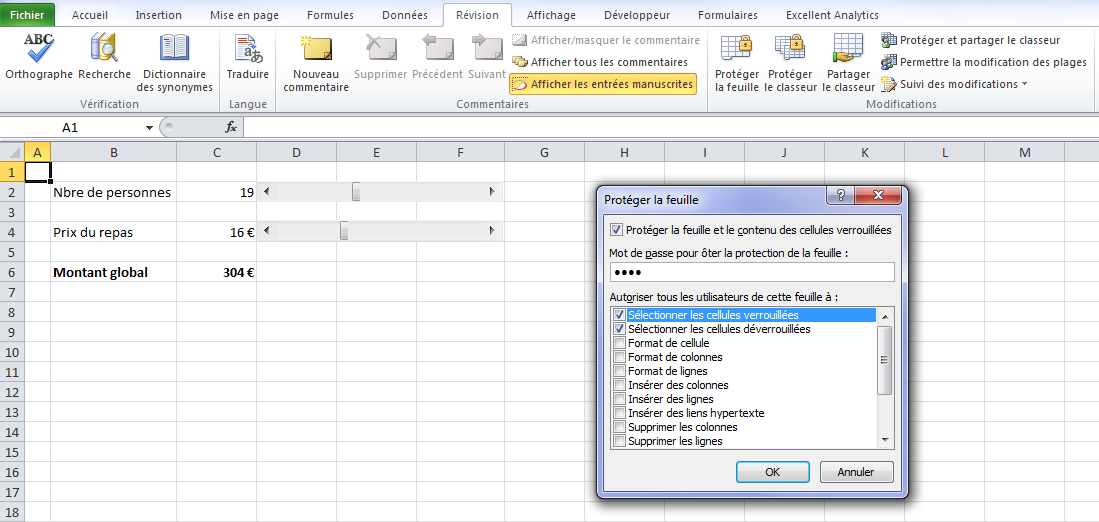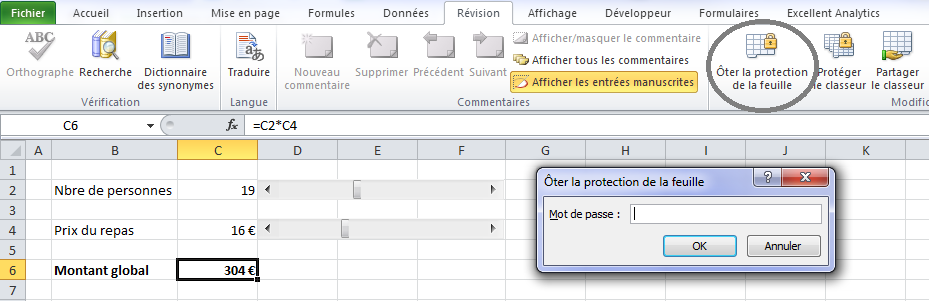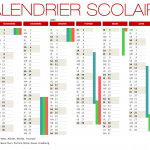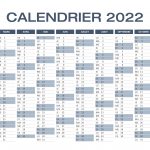Excel – Comment verrouiller une cellule ?
Vous travaillez souvent sur Excel ? Vous créez des tableaux de bord que vous diffusez et vous avez peur que vos collaborateurs modifient des informations qu'ils ne devraient pas ? Vous souhaitez qu'ils puissent modifier certaines données mais pas toutes ? Il existe une solution simple : protégez vos cellules, vos feuilles ou votre classeur Excel. Verrouillez tout !
Verrouiller une cellule sur Excel
Cette fonctionnalité est particulièrement intéressante si vous travaillez en équipe et si vous devez régulièrement partager vos documents Excel. Par exemple, vous avez créé des tableaux de bord complexes que vous êtes amené à diffuser auprès de vos collègues ou vos supérieurs mais vous tremblez à chaque fois (c'était mon cas avant de connaître cette possibilité) de peur qu'un néophyte copie-colle des données là où il ne devrait pas ou s'amuse à ajouter/supprimer des lignes ou des colonnes. Bref ... la solution existe.
Prenons l'exemple que je vous avais déjà proposé dans cet article Ajoutez un curseur pour impressionner vos collaborateurs, nous avons une cellule que nous souhaitons protéger car elle contient une formule (on ne peut plus simple je vous l'accorde) :
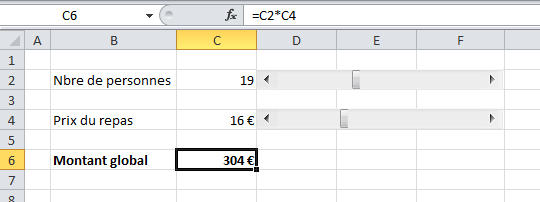 Par défaut, toutes les cellules sont verrouillées dans Excel, mais le classeur n'est pas protégé. Cela n'a donc aucun impact. Dans le cas présent, il va falloir déverrouiller l'ensemble des cellules, sauf C6. Pour se faire, sélectionnez l'ensemble des cellules de la feuille, puis dans le menu Accueil, cliquez sur la petite flèche en bas de la section Police (sous le A rouge). Puis rendez-vous dans l'onglet Protection et décochez la case "Verrouillée". Validez en cliquant sur OK.
Par défaut, toutes les cellules sont verrouillées dans Excel, mais le classeur n'est pas protégé. Cela n'a donc aucun impact. Dans le cas présent, il va falloir déverrouiller l'ensemble des cellules, sauf C6. Pour se faire, sélectionnez l'ensemble des cellules de la feuille, puis dans le menu Accueil, cliquez sur la petite flèche en bas de la section Police (sous le A rouge). Puis rendez-vous dans l'onglet Protection et décochez la case "Verrouillée". Validez en cliquant sur OK.
Sélectionnez ensuite la cellule à protéger et faites l'opération inverse.
Maintenant que votre cellule est verrouillée, il va falloir protéger la feuille ou le classeur entier. Rendez-vous dans l'onglet Révision, section Modifications et cliquez au choix sur Protéger la feuille ou Protéger le classeur. Laissez les cases cochées par défaut et choisissez votre mot de passe (il vous faudra le saisir deux fois par sécurité). Puis validez.
Voilà, votre cellule est verrouillée. En l'état, personne ne peut modifier le contenu de la cellule C6, pas même vous. Je vous invite à télécharger le fichier d'exemple ci-dessous.
Mot de passe : test
Protéger une feuille ou un classeur Excel entier
Si vous souhaitez que vos collaborateurs, vos amis ne puissent pas du tout modifier le contenu du fichier (dans ce cas ils pourront donc simplement consulter), c'est encore plus simple. Ne passez pas par l'étape déverrouiller/verrouiller expliquée ci-dessus, et faites simplement l'opération de protéger la feuille ou le classeur. Comme nous l'avons vu, toutes les cellules Excel sont verrouillées par défaut, ce sera donc très rapide.
Déverrouiller un classeur Excel
Pour désactiver, supprimer, ôter la protection d'un fichier Excel, c'est très simple. Ouvrez le fichier protégé, puis dans le menu Révision, section Modifications, cliquez sur Ôter la protection de la feuille, saisissez le mot de passe et le tour est joué !
A vous de jouer 😉