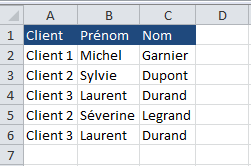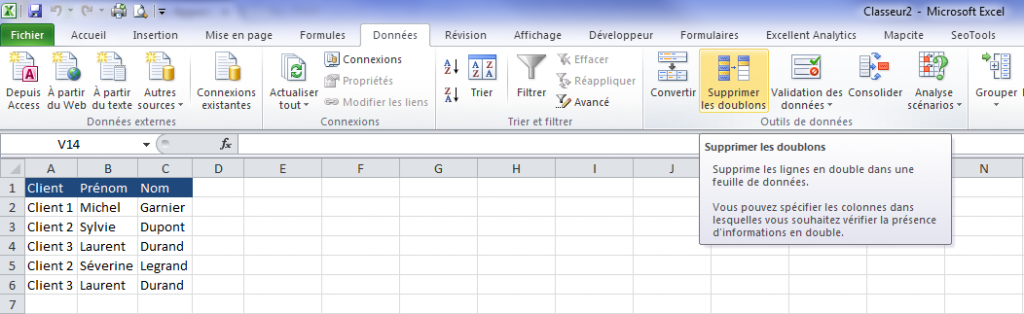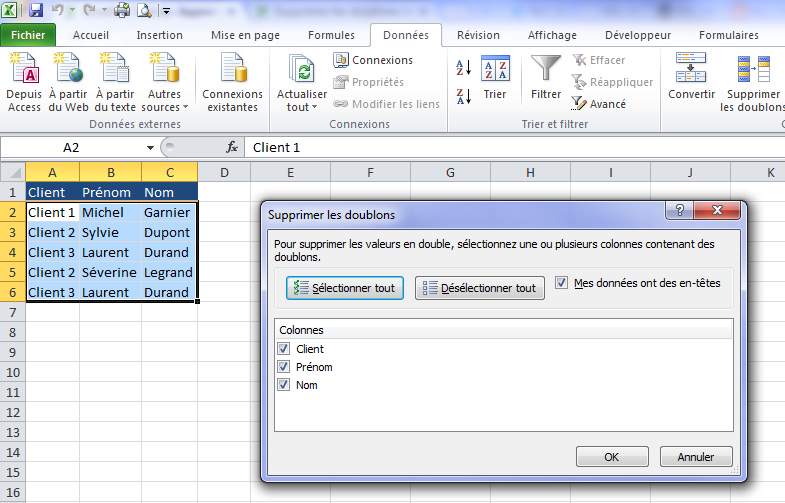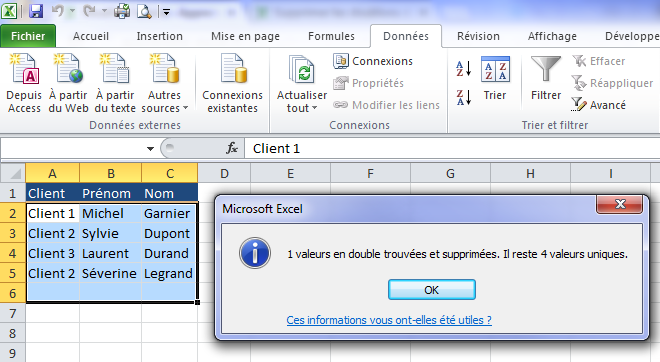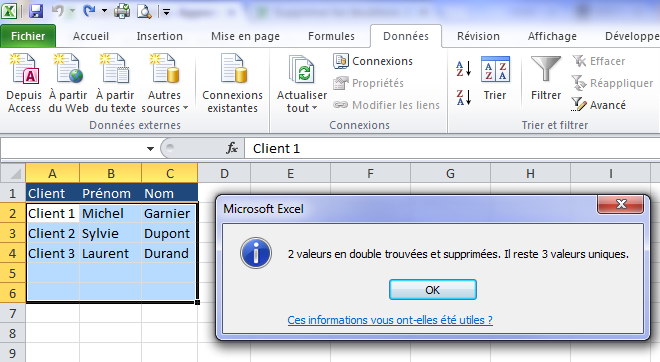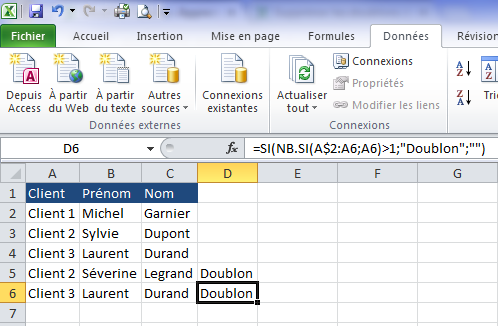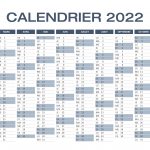Supprimer les doublons dans Excel
Tout utilisateur d'Excel ou presque a déjà été confronté à ce problème. Comment supprimer simplement et rapidement tous les doublons dans une liste de valeurs sur Excel. Il existe pour cela deux méthodes : une première proposée directement par Excel puis une seconde à l'aide de fonctions simples.

Suppression des doublons sans formule
Pour cet article, je vais prendre l'exemple d'un fichier tout simple, contenant 3 colonnes : client, nom, prénom. Dans ce tableau, j'ai parfois deux contacts pour un même client et j'ai également parfois des lignes parfaitement identiques sur les 3 champs.
1er exercice : supprimer les lignes parfaitement identiques
Pour ce faire, il faudra tout simplement sélectionner toute la zone concernée (ici A1:C6) et cliquer dans l'onglet Données, section Outils de données sur le bouton Supprimer les doublons.
Une fenêtre s'ouvre alors pour vous permettre de sélectionner les champs concernés par la suppression. Autrement dit, dans notre exemple, souhaitez-vous supprimer toutes les lignes strictement identiques ou souhaitez-vous ne conserver qu'une seule ligne par client par exemple ? Ici il s'agit de l'hypothèse n°1, nous allons donc laisser tous les champs cochés par défaut (ainsi que la case Mes données ont des en-têtes puisque nous avons également sélectionné la ligne 1).
Résultat : Excel a supprimé la seule ligne qui apparaissait en double dans le document et l'indique dans une fenêtre.
2e exercice : supprimer les doublons d'une colonne donnée
Admettons maintenant que vous souhaitiez ne conserver qu'une seule ligne par client. Rien de plus simple, répétez la même opération que précédemment, mais cochez simplement la case Client. Excel conservera alors une seule valeur pour le champ sélectionné, comme ci-dessous où le tableau ne contient plus désormais qu'une seule fois chaque client.
Mais attention, dans ce cas Excel supprime les doublons en fonction de l'ordre d'apparition des valeurs. Dans l'exemple ci-dessus, le logiciel a conservé pour le client 2 uniquement Sylvie Dupont car celle-ci se situait au-dessus de Séverine Legrand. D'où l'intérêt d'une seconde alternative qui permet d'identifier facilement les doublons avant de les supprimer.
Identifier les doublons dans Excel avec une formule
Reprenons le même exemple. L'objectif est d'identifier les doublons sans les supprimer ... dans un premier temps. L'avantage est de pouvoir avoir un œil sur les données que nous allons effacer, ce que ne permet pas la procédure décrite ci-dessus. Donc dans notre cas, il faudra utiliser la formule suivante (en colonne D) :
=SI(NB.SI(A$2:A2;A2)>1;"Doublon";"")
Explication de la formule :
NB.SI(A$2:A2;A2) va permettre de renvoyer pour chaque ligne le nombre de fois où la valeur est apparue. Figer la cellule A2 va permettre pour chaque ligne d'adapter la zone de recherche. Ainsi sur la ligne 5 nous aurons NB.SI(A$2:A5;A5), autrement dit on cherchera la valeur de la cellule A5 dans la plage de données allant de A2 à A5.
Ensuite on utilise tout simplement une formule SI pour indiquer : si la valeur est trouvée plus d'une fois, alors il s'agit d'un doublon (on affiche alors "Doublon", sinon on laisse la cellule vide). Et voici le résultat dans le cas où l'on ne souhaite conserver qu'une seule ligne par client :
Le tour est joué. Ensuite, libre à chacun de conserver toutes les lignes et ainsi que la colonne D ou bien de supprimer manuellement les lignes indiquant Doublon en colonne D.
Comme toujours, n'hésitez pas à télécharger le fichier d'exemple pour utiliser simplement la formule proposée.
Suppression des doublons dans Excel