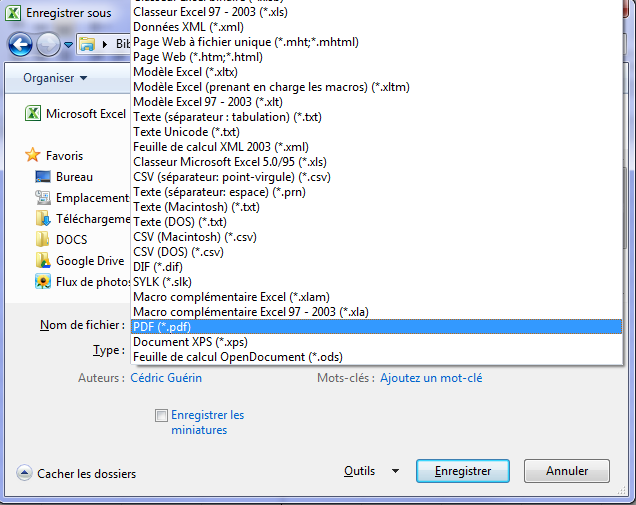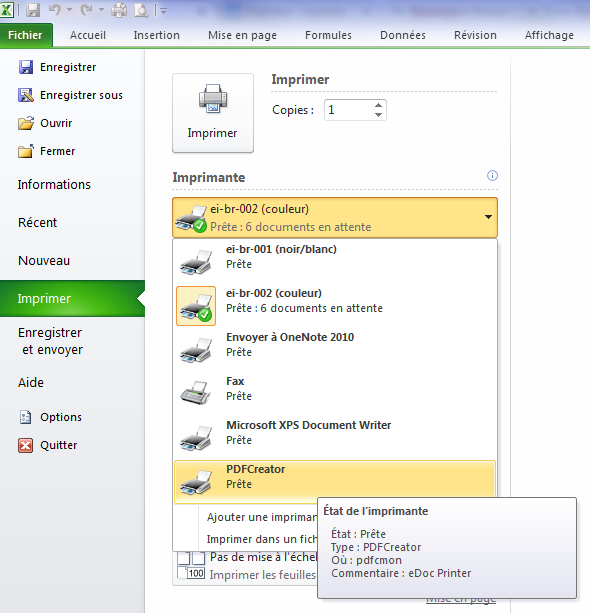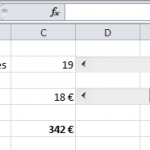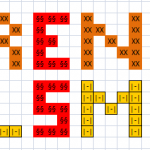Convertir un document Excel en PDF
Aujourd'hui, ce sera un petit tutoriel très court mais qui pourrait servir à celles et ceux qui débutent sur Excel. Inutile de vanter les mérites du format PDF, nous l'utilisons tous désormais régulièrement (faible poids, impossibilité de modifier les données, mise en page figée, etc.). Alors comment enregistrer votre document Excel au format PDF ?
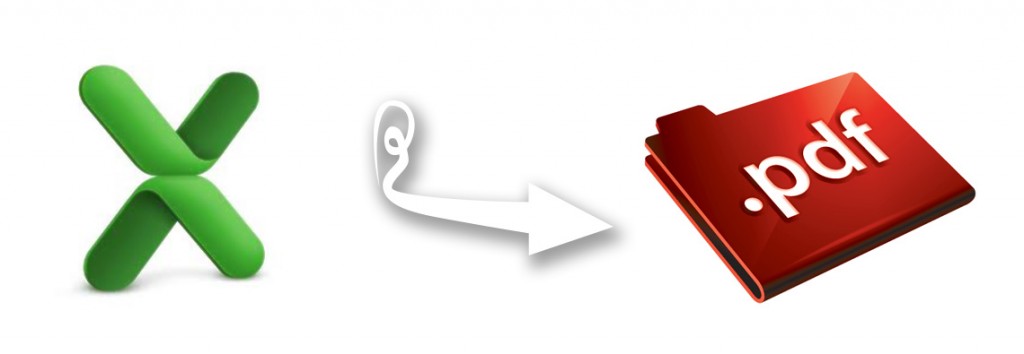
S'assurer de la mise en forme
C'est la première étape. Avant d'enregistrer au format PDF, vous devez vous assurer du rendu une fois converti. Pour ce faire, sélectionnez avec le curseur toute la zone que vous souhaitez voir apparaître dans votre document, puis, dans la section Mise en page, cliquez sur ZoneImpr/Définir.
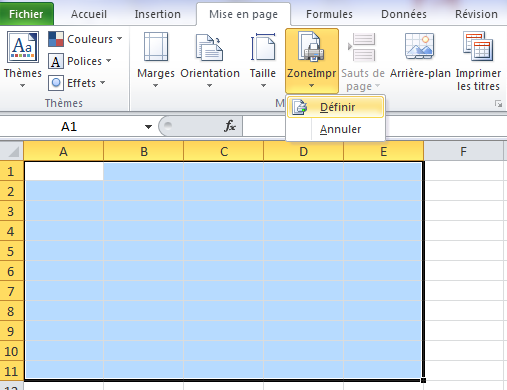
Ensuite dans dans la barre tout en haut, cliquez sur Aperçu avant impression. Si ce bouton n'apparaît pas, cliquez sur la petite flèche noire que l'on voit ci-dessous à droite du bouton et cochez "Aperçu avant impression et imprimez".
Vérifiez alors dans l'aperçu que votre document apparaît bien tel que vous le souhaitez, comme si vous vous apprêtiez à l'imprimer.
Sélectionner le format PDF
Pour les versions supérieures à Microsoft Office 2003 (sauf erreur de ma part), il vous suffira tout simplement de cliquer sur Fichier/Enregistrer sous puis dans Type, de sélectionner en bas de la liste PDF.
Et voilà, le tour est joué.
Utiliser un convertisseur PDF
Si vous utilisez une version d'Excel antérieure à Microsoft Office 2007, alors il vous faudra certainement installer un convertisseur PDF si ce n'est pas déjà fait. Le plus connu et tout à fait convenable à mon sens étant PDF Creator. Vous pourrez télécharger gratuitement le logiciel ci-dessous.
Une fois installé, le logiciel fonctionne comme une imprimante. Autrement dit, vous n'aurez qu'à cliquer sur Fichier/Imprimer et choisir PDFCreator comme imprimante.
Choisissez ensuite le nom de votre fichier, son emplacement, et ça y est !! Votre document PDF est prêt.