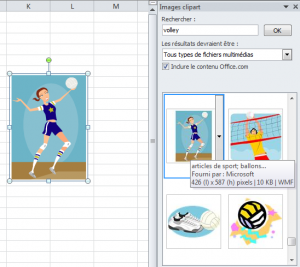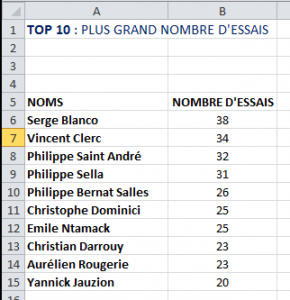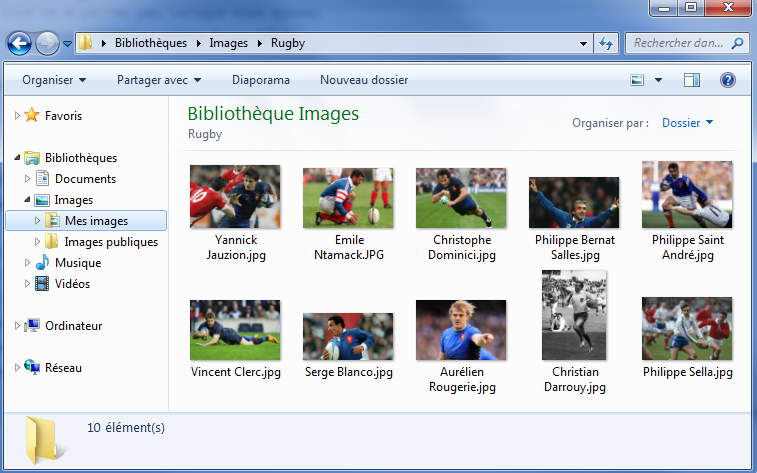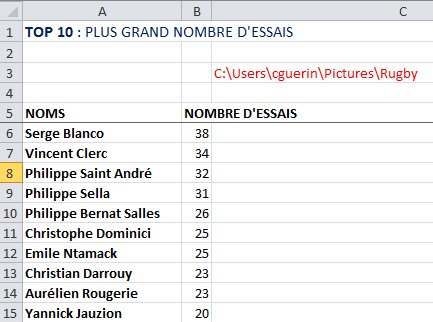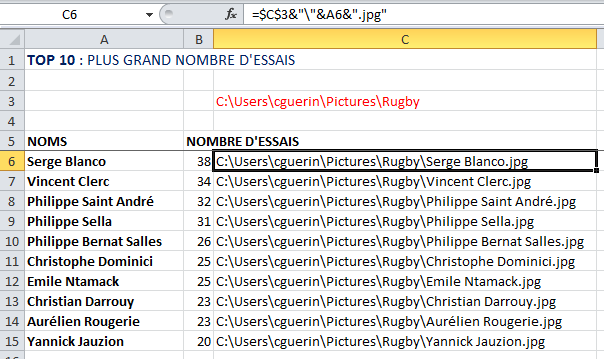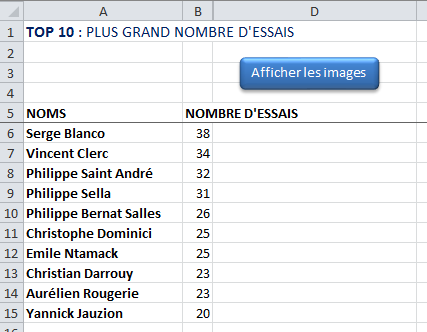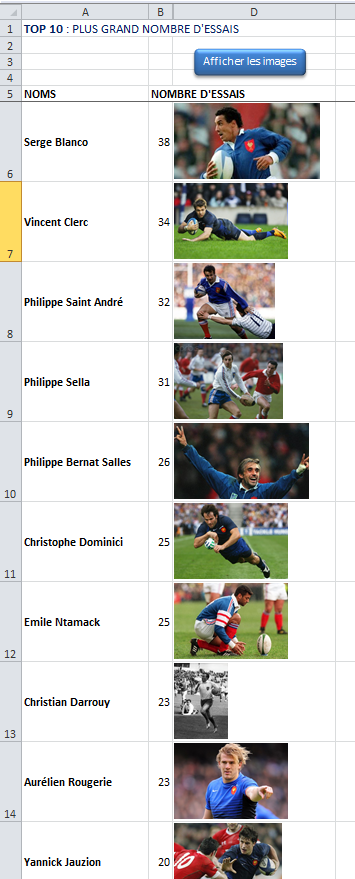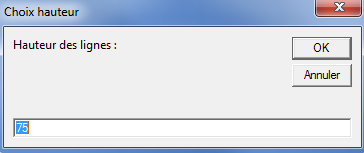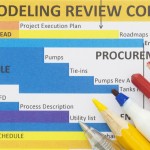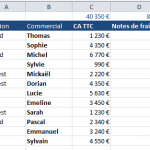Comment insérer une image dans Excel ?
Voilà des mois et mois que j'avais envisagé la rédaction de cet article, mais vous savez ce que c'est ... on procrastine et nous voilà déjà en décembre alors il était grand temps de s'y mettre. L'objectif aujourd'hui va être de vous expliquer comment insérer très simplement une image dans un document Excel, un exercice particulièrement simple. Mais plus intéressant, nous verrons en fin d'article comment insérer automatiquement une image dans une cellule Excel à l'aide d'une petite macro dont je vous ferai cadeau (eh oui c'est bientôt Noël après tout) !
Insérer une image clipart dans Excel
Commençons par le basique. Insérer l'une des images proposée par défaut par Microsoft pour agrémenter vos documents. Sincèrement, ce n'est pas ce que je préfère car les cliparts ont vraiment un côté old school et votre document ressemblera très vite à un fichier Excel de 1995.
Cela dit, c'est relativement pratique parfois. Donc pour ce faire, ouvrez bien entendu votre document et cliquez sur l'onglet "insertion", puis dans la section "illustration" sélectionnez "Images Clipart".
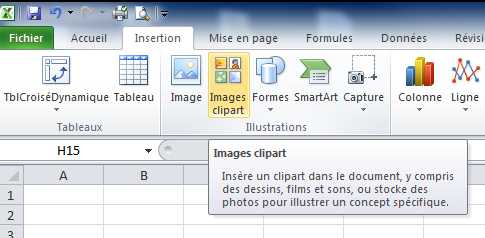
Un volet s'ouvre alors à droite. Tapez votre mot-clé, puis double-cliquez sur l'image qui vous intéresse. En l'occurrence, je suis volleyeur et je me dis que pour illustrer le tableau pour mon tournoi ça peut-être sympa.
Ajouter une image à partir d'un fichier
Pour insérer une image à partir d'un fichier (ce sera certainement le cas le plus courant), cliquez à nouveau sur "Insertion" puis dans la section "Illustrations" choisissez "Image". Une fenêtre s'ouvre alors pour vous permettre d'aller sélectionner votre fichier image. Facile ! Notons qu'il n'est pas possible d'insérer directement une image depuis le web (il faudra passer par une macro). Vous serez donc obligé d'enregistrer sur votre disque dur l'image qui vous intéresse en cliquant droit sur l'image puis "Enregistrer l'image sous ...".
Insérer une image dans une cellule Excel [macro]
Voilà donc la partie la plus intéressante. Il y a quelques années, j'ai eu besoin d'ajouter dans un catalogue produit contenant plus d'une centaine de modèles (et donc de lignes) les photos de chacun d'entre eux dans une cellule. Problème, Excel ne le permet pas. Lorsque vous ajoutez une image, elle est en effet placée "sur" le tableur et non pas à l'intérieur même d'une cellule.
J'avais donc adapté une petit macro trouvée au hasard d'une recherche sur un forum. Je vous la présente donc ici.
Je commence par vous préciser que si créer une macro n'est pas forcément évident (bien que comme tout, il suffit d'apprendre), utiliser ou exécuter une macro ne demande aucune compétence particulière.
La macro que je vous présente ici vous permettra donc d'ajouter des photos placées dans un dossier donné dans les cellules correspondantes. Prenons un exemple un peu ludique pour une fois. Je crée un fichier Excel dans lequel je liste le TOP 10 des joueurs de rugby ayant marqué le plus d'essais en équipe de France (je suis accessoirement un grand fan de rugby). Parallèlement j'enregistre une image de chaque joueur au format JPG dans un dossier donné. Je décide de créer un dossier Rugby dans Bibliothèques/Images (sous Windows 7).
Important, les images doivent être nommées exactement comme les noms mentionnés en colonne A. Ainsi Serge Blanco donnera Serge Blanco.jpg.
Je me retrouve donc avec ceci :
et ceci :
Nous allons maintenant ajouter au document Excel le chemin du dossier dans lequel sont placées les images. Pour l'obtenir (sous Windows), il vous suffit de cliquer dans la barre d'adresse (après Rugby) :
et de copier le texte (=le chemin) dans le document Excel en C3.
Indiquez ensuite la formule suivante en C6 et copiez-là jusqu'en C15 :
=$C$3&″\″&A6&″.jpg″
Cela vous permettra d'afficher le chemin exact vers chaque image (NB : si le signe dollar dans la formule vous est étranger, ne ratez pas cet article).
Je vous suggère par la suite de masquer cette colonne qui n'est utile qu'au démarrage du projet.
Téléchargement du fichier d'exemple
Pour la suite, je vous propose de télécharger directement le fichier d'exemple afin de récupérer les macros. NB : il s'agit d'un fichier .xlsm, autrement dit un classeur prenant en charge les macros.
Fichier d'exemple : insertion d'une image dans une cellule
Voici ce que vous allez obtenir :
Le bouton créé en colonne D sert tout simplement à lancer la macro. Une fois que vous aurez entré :
- en colonne A vos identifiants (ici le nom des joueurs, mais il peut s'agit de tout et n'importe quoi : des produits, des villes, des films, etc.)
- en C3 le chemin de votre dossier contenant les photos correctement nommées,
vous pouvez cliquer dessus.
Et voilà le résultat :
Mode d'emploi
Lorsque vous allez cliquer sur le bouton, la fenêtre suivante s'affiche et vous invite à choisir à quel endroit vous souhaitez que les images s'affichent. Prenez le temps de sélectionner l'option qui vous convient car un clic sur "Annuler" n'annulera pas l'action mais indiquera simplement à la macro de placer l'image à droite :
Ensuite une autre fenêtre vous permettra d'entrer la hauteur de ligne que vous souhaitez (la hauteur des images donc). La valeur affichée par défaut est de 75.
IMPORTANT : si vous souhaitez adapter le document et placer par exemple la colonne indiquant le chemin vers les images dans une autre colonne, vous allez devoir éditer la macro dans VBA. Pour ce faire, cliquez dans l'onglet "développeur", puis dans la section "Code", cliquez sur "Macros". Sélectionnez la macro intitulée SelectCol et cliquez sur "Modifier". Modifiez alors la colonne mentionnée en ligne 2 (Range("C:C").Select) par celle que vous avez choisie.
Besoin d'un coupe de pouce ? Posez-moi directement votre question sur Facebook, Twitter ou Google + !