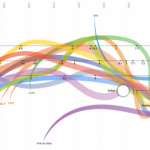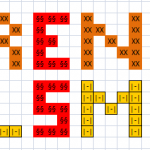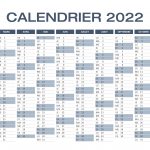Créer un document Excel multilingue
Aujourd'hui, je vais vous présenter une astuce qui en soit n'est pas très compliquée à mettre en oeuvre, mais qui permet réellement de passer pour un expert 😉 En effet, si vous avez la chance de travailler à l'international ou tout du moins d'utiliser des tableaux de bord Excel partagés avec des collègues étrangers, cet article est fait pour vous !
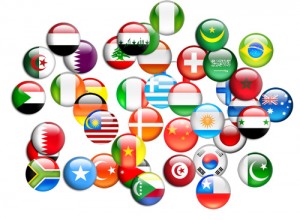
Le principe d'un document Excel multilingue
Alors quel est le concept exactement ? Eh bien c'est simple, comme toujours prenons un exemple : vous travaillez au sein d'un service export (oui je sais, ça sent le vécu) et devez partager votre tableau de bord mensuel auprès de vos partenaires étrangers. Votre contact Autrichien ne parle que l'allemand votre agent Ecossais maîtrise uniquement l'anglais et votre PDG, même s'il maîtrise l'anglais, préfère très nettement les tableaux de bord en français.
Bien entendu, hors de question d'aller créer 3 documents différents dans lesquels les chiffres seraient les mêmes. Donc l'objectif est le suivant : créer un seul et même document Excel, dans lequel les champs textes (souvent les en-têtes de lignes et de colonne) pourront être adaptés à la langue de chacun.
Création de la base de données
N'ayez crainte !! Base de données est un bien grand mot qui en réalité se traduira par un onglet Excel dans lequel on viendra saisir les différentes traductions de chaque mot. Exemple en ligne 2, nous aurons : chiffre d'affaires | Turnover | Umsatz.
Donc créez votre onglet (je l'appelle Table en général, mais peu importe). Et renseignez dans les 3 langues tous les termes contenus dans votre document. Et laissez la colonne A pour entrer un chiffre (pas indispensable, mais bien pratique). Cela devrait alors ressembler à quelque chose comme ça :
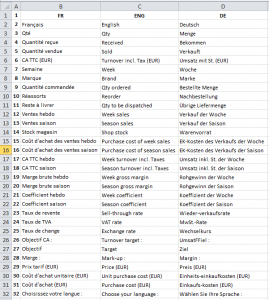
Création du tableau de bord
Maintenant pour créer le tableau de bord, c'est on ne peut plus simple. Dans la cellule A1, entrez pour commencer FR. Ensuite, créez votre tableau et pour les en-têtes de colonnes notamment, utilisez la fonction RECHERCHEH pour rechercher dans la table le terme que vous souhaitez, en fonction de langue choisie. Un exemple pour être plus clair : si vous souhaitez faire apparaître Objectif. Entrez cette formule : =RECHERCHEH($A$1;Table!$B:$D;27;FAUX). Ici On cherche donc dans notre table, la ligne 27. Et on affichera la valeur des colonnes B, C ou D en fonction du choix de la langue.
Je pense que le plus simple, pour bien comprendre, c'est de télécharger le fichier ci-dessous. Une fois que vous aurez compris le principe, vous n'aurez aucun mal à le reproduire sur vos propres documents Excel.
Si vous ne maîtrisez pas la fonction RECHERCHEH, je vous conseille d'envisager une formation Excel. Attention, formation ne veut pas systématiquement dire formation payante 🙂 Avec un peu de temps et de volonté, on apprend très bien tout seul !