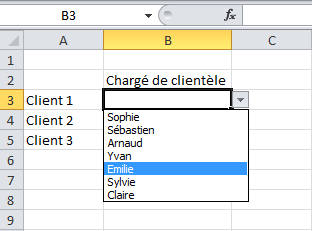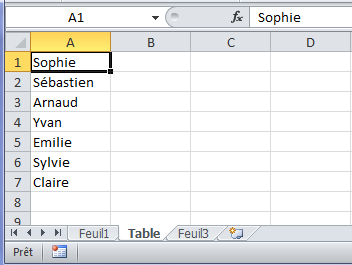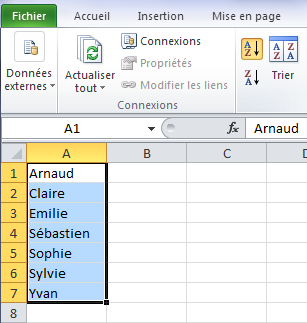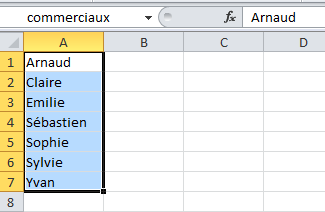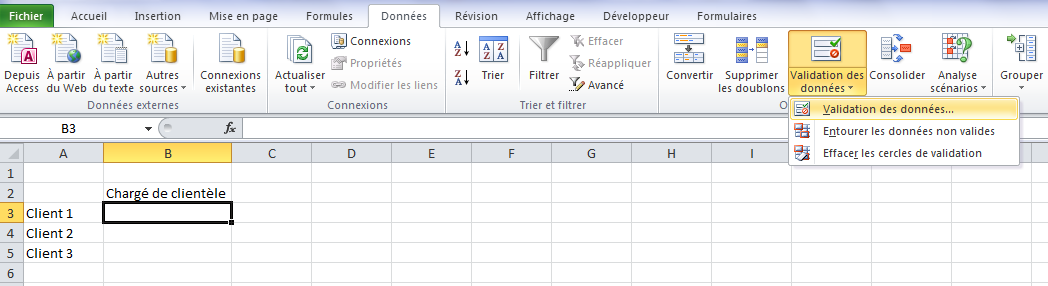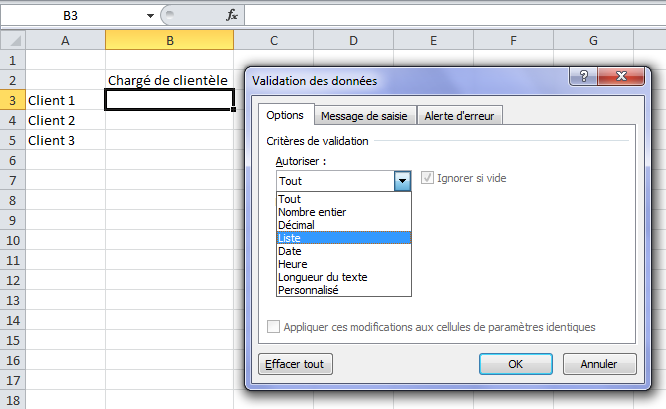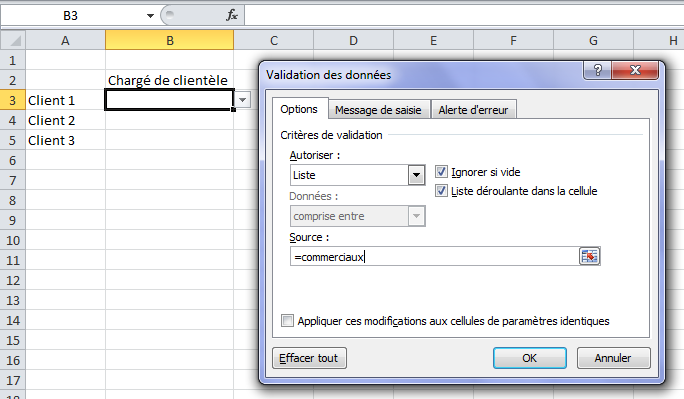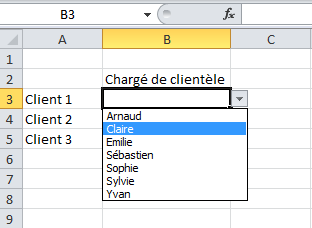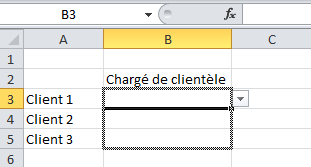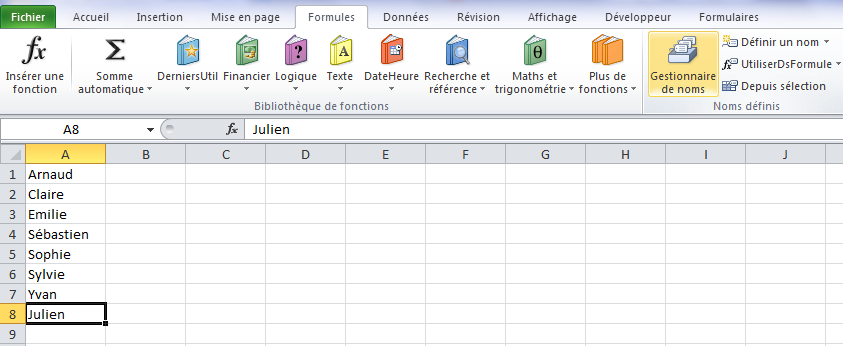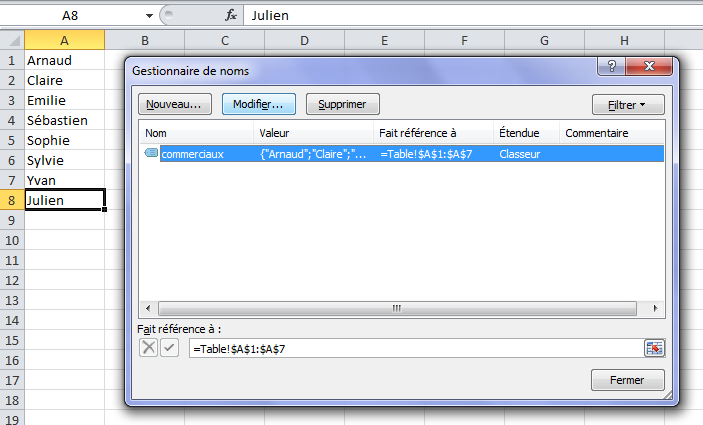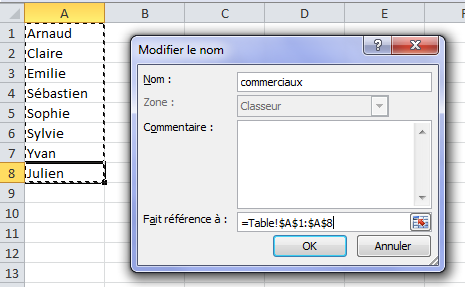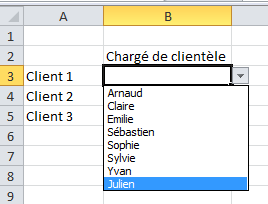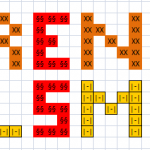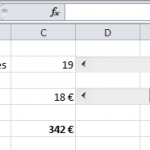Créer une liste déroulante sur Excel
Utiliser une liste déroulante dans un fichier Excel s'avère bien utile lorsque l'on doit entrer souvent une même valeur ou lorsque l'on souhaite qu'un collaborateur remplisse un fichier en respectant certaines valeurs. Voici ce qu'on va tenter d'obtenir ici :
Création de la liste de valeurs
Je vais prendre ici l'exemple de clients que l'on souhaite affecter à un ou une chargée de clientèle. 7 commerciaux sont actuellement en poste.
La première étape consiste à saisir la liste des entrées (=des valeurs) que je souhaite voir apparaître dans la liste. Je vous conseille pour cela de créer un nouvel onglet dans lequel vous entrerez ces données.
Pour des raisons pratiques, je vous conseille vivement de trier vos données, par ordre alphabétique par exemple.
Donnez un nom à votre liste de valeurs
Nouveau conseil : nommez cette liste de valeurs. Pour ce faire, rien de plus simple, sélectionnez l'ensemble des valeurs, puis dans le champ du dessus (là où s'affiche A1 dans la capture d'écran ci-dessus), entrez un nom pour cette liste. Je remplace donc ici A1 par commerciaux. Validez en appuyant sur Entrée.
Créez maintenant la liste déroulante
Revenez sur le premier onglet, placez vous dans la première cellule dans laquelle vous souhaitez faire apparaître la liste, puis dans le menu Données, onglet Outils de données, cliquez sur Validations des données/Validation des données...
Puis sélectionnez Liste.
Entrez maintenant dans le champ Source = puis le nom de la liste. Ici =commerciaux.
Et validez en cliquant sur OK. Ça y est, votre liste déroulante est créée !
Pour faire en sorte que cette liste apparaisse désormais en B4 et B5, copier simplement B3 dans ces cellules, par exemple en étirant la cellule B3.
Modifiez la liste déroulante ou ajoutez une valeur
Si vous souhaitez simplement remplacer une valeur, rien de plus simple. Modifiez le directement dans la liste. Si vous souhaitez ajoutez un nom, saisissez le à la suite de la liste (ici en A8), puis cliquez sur Formules, onglet Noms définis et cliquez sur Gestionnaire de noms.
Sélectionnez le nom concerné, ici commerciaux.
Enfin, dans le champ Fait référence à, sélectionnez la nouvelle liste complète et cliquez sur OK.
La liste est mise à jour !!
Le vrai plus de cette méthode est que vous n'aurez pas à modifier les cellules dans lesquelles vous avez entré la liste déroulante. A vous de jouer !