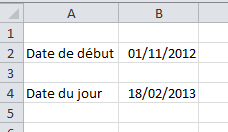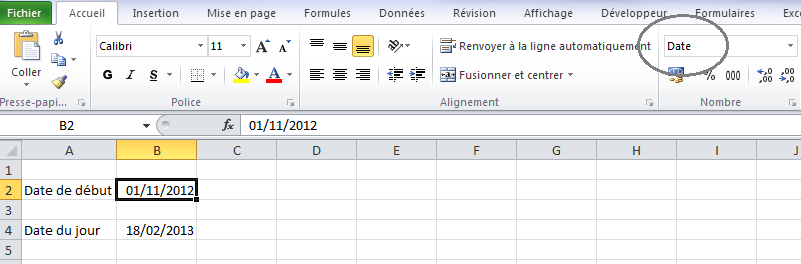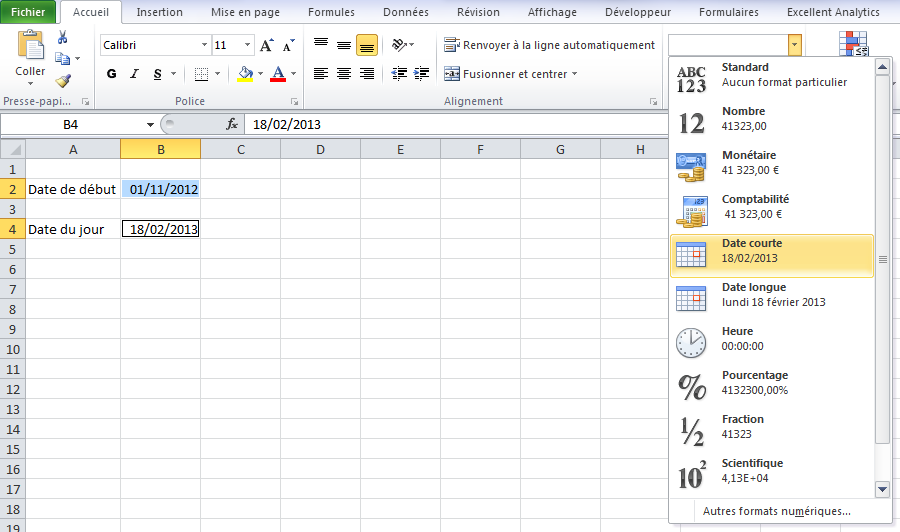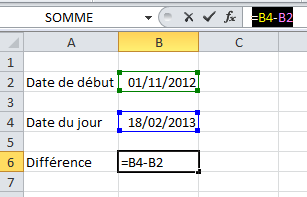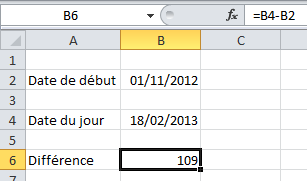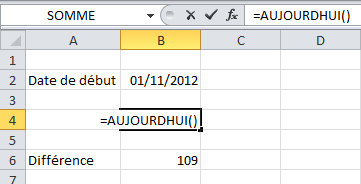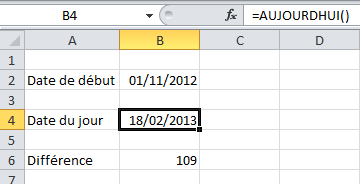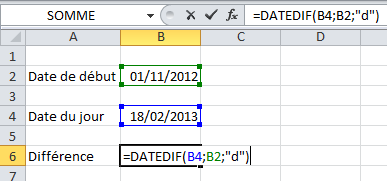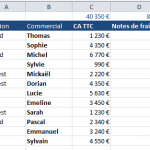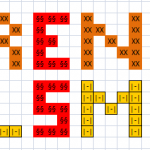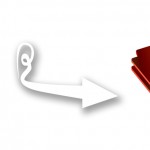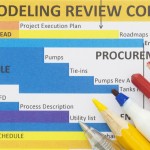Calculer la durée entre deux dates sur Excel
Vous voici avec un nouveau problème ? Comment calculer la différence ou la durée entre deux dates sur Excel ? Comment connaître le nombre de jours ou le nombre d'heures ou de minutes qui séparent deux moments donnés ? Eh bien vous allez voir, c'est on ne peut plus simple !
Format date et heure sur Excel
Entreé tout d'abord dans votre fichier Excel les deux dates en question : date de début et date de fin. Prenons ici le cas d'une création quelconque (une entreprise, un projet par exemple). Ce projet a été lancé le 18 Novembre 2012 et je souhaite savoir combien de jours se sont écoulés depuis le lancement.
J'entre donc en B2 la date de démarrage, en B4 la date du jour.
Si vous partez d'un document vierge, Excel appliquera automatiquement le format Date à ces deux cellules, comme sur la capture ci-dessus. En vous plaçant sur l'une de cellule, vous verrez donc l'information "Date" apparaître dans l'onglet Nombre du bandeau supérieur :
Si vous utilisez un document existant et que le format est différent de celui-ci (Texte par exemple), sélectionnez la ou les cellules à modifier puis cliquez sur la liste déroulante de l'onglet "Nombre" du bandeau supérieur et choisissez "Date courte".
Soustraire deux dates pour obtenir une durée
Maintenant pour calculer la différence entre ces dates, rien de plus simple. Dans une nouvelle cellule, effectuez la soustraction suivante : date la plus récente moins date la plus ancienne.
Le résultat apparaît en nombre de jours, ici 109.
Précision : par défaut, on suppose que l'on parle de la date à minuit et 1 seconde, autrement dit au tout début de la journée. Ainsi, si l'on souhaite calculer la différence entre aujourd'hui et hier, le résultat sera bien de 1 et pas de 2.
Utiliser la fonction AUJOURD'HUI
Dans l'exemple ci-dessus, nous avons entré les deux dates manuellement. Mais puisque l'une de ces deux dates est la date du jour, nous aurions pu utiliser la fonction =AUJOURDHUI(). L'avantage de cette dernière, est que la valeur de la cellule se mettra automatiquement à jour. Aujourd'hui, 18 Février 2013, le résultat sera donc de 109 jours, mais demain ce résultat passera automatiquement à 110.
Important : ne pas mettre d'apostrophe dans le mot et surtout ouvrir et fermer la parenthèse à la fin de la formule, comme ci-dessus. Et voilà le résultat :
Vous pouvez-télécharger le fichier d'exemple en cliquant sur ce lien.
Allez plus loin avec la fonction DATEDIF
En effet, il existe une fonction spécifique sur Excel pour calculer la durée entre deux dates en années, mois ou jours. Cependant, avant d'utiliser la fonction DATEDIF, vous devez au préalable activer la macro complémentaire "Utilitaire d'analyse" dans le menu "Outils/ Macros complémentaires" puis cocher "Utilitaire d'analyse" et enfin valider. Cette fonction est donc plus longue à activer au départ, mais elle permet également d'aller plus loin.
La fonction DATEDIF est construite de cette façon :
=DATEDIF(date la plus récente;date la plus ancienne;"type").
Parmi les types, il faudra choisir entre les suivants :
- y : différence en années (year)
- m : différence en mois (month)
- d : différence en jours (day)
- ym : différence en mois, après soustraction des années
- yd : différence en jours, après soustraction des années
- md : différence en jours, après soustraction des années et des mois
Pour reprendre notre exemple initial, on écrira donc :
A vous de choisir la meilleure option !