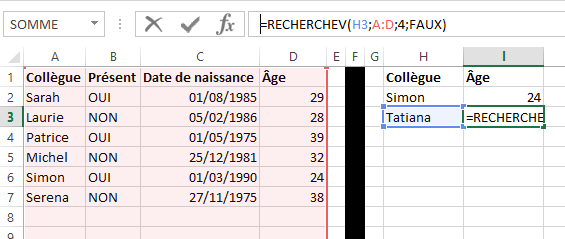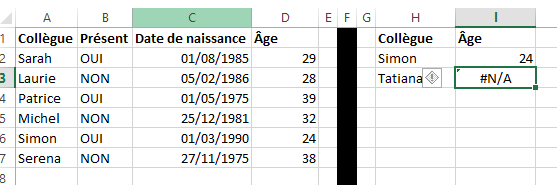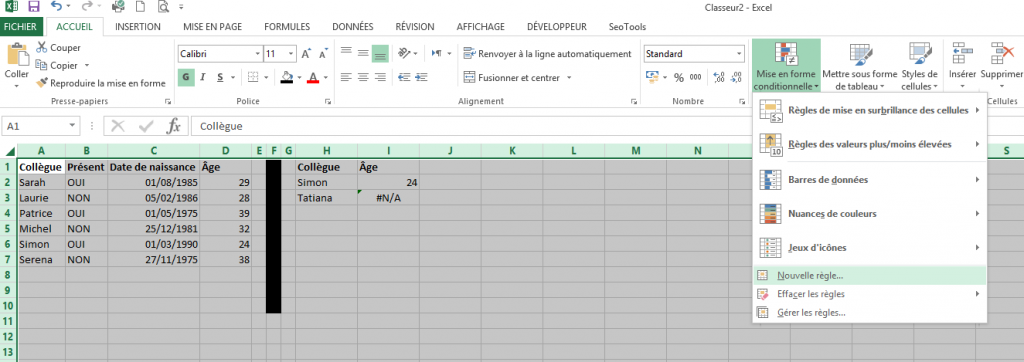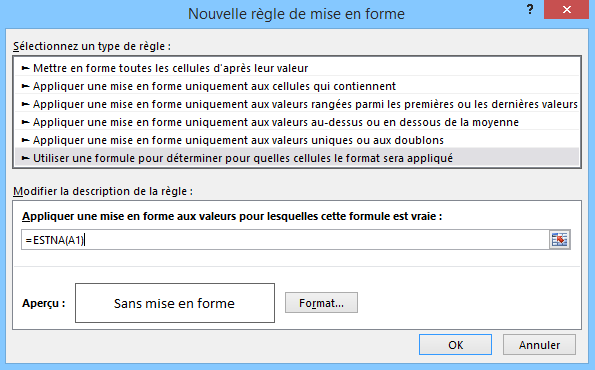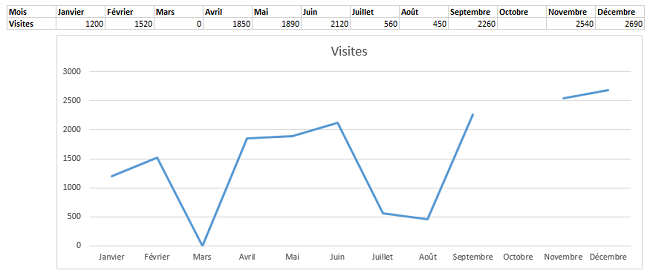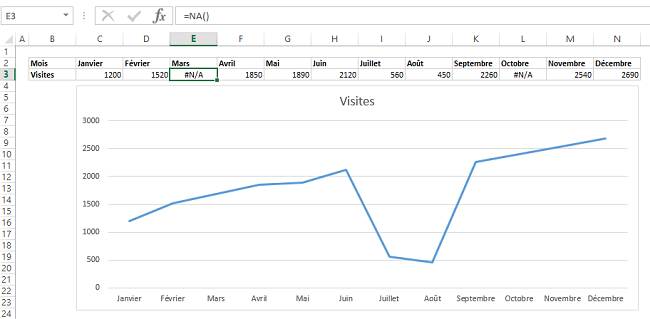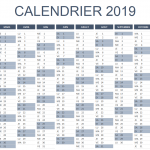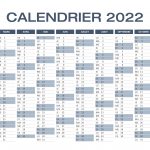Erreurs #N/A dans Excel, comment s’en sortir ?
Si vous utilisez Excel régulièrement et ce depuis quelques temps déjà, vous avez forcément déjà été confronté à l'apparition d'un message d'erreur #N/A dans votre feuille Excel. Rien de bien gênant en soit, mais cela peut finir par brouiller la compréhension d'un tableau de bord.
Microsoft nous donne quelques explications sur cette erreur :
Une erreur #N/A survient lorsqu'une valeur n’est pas disponible pour une fonction ou une formule.
Autrement dit, il vous manque une information quelque part, ou tout du moins, Excel ne la trouve pas.

Comment éviter l'apparition des valeurs #N/A ?
En ce qui me concerne, j'utilise deux manières différentes selon les cas. Dans le premier cas, l'erreur en elle-même ne me gêne pas. Je souhaite simplement la masquer car on lit moins bien le reste des données.
Ex. ici, j'ai à gauche ma base de données avec quelques infos sur mes collègues, et imaginons que la partie de droite soit un autre onglet, dans laquelle je veux afficher des infos sur mes amis. En l'occurrence, je voudrais récupérer l'âge de Tatiana, mais celle-ci n'est pas présente dans la liste de mes collègues. Bref, une erreur #N/A s'affiche.
Option 1 : utiliser la mise en forme conditionnelle
Dans ce cas, j'utilise simplement une mise en forme conditionnelle pour indiquer à Excel de passer le texte de toutes les erreurs #N/A en blanc. Ainsi les erreurs seront toujours présentes, mais ne s'afficheront pas.
Pour ce faire, sélectionnez la zone concernée (cela peut être la feuille entière), puis cliquez sur Mise en forme conditionnelle / Nouvelle règle.
Puis choisissez Utiliser une formule pour déterminer pour quelles cellules le format sera appliqué et entrez dans le champs en-dessous, la formule suivante :
=ESTNA(A1)
NB : ici, A1 correspond à la première cellule de la zone sélectionnée (autrement dit la première cellule en haut à gauche de la zone). Si l'on sélectionne la feuille entière, ce sera donc A1.
Puis cliquez sur Format et sélectionnez BLANC pour la couleur de police. Validez, et voilà. L'erreur #N/A est toujours présente, mais n'apparaît plus. Une simple petite coche verte en haut à gauche de la cellule vous rappelle qu'elle contient une erreur.
Option 2 : utiliser la formule SI
Dans le second cas, je souhaite réellement que le document ne contienne aucune erreur. Dans ce cas, je vais indiquer à Excel à l'aide d'une fonction SI : "si le résultat de ma cellule renvoie une erreur #N/A, alors ne m'affiche rien".
En l'occurrence, au lieu d'inscrire dans ma cellule la formule
=RECHERCHEV(H3;A:D;4;FAUX)
je vais noter
=SI(ESTNA(RECHERCHEV(H3;A:D;4;FAUX));"";RECHERCHEV(H3;A:D;4;FAUX))
Je détaille :
=SI(ESTNA(RECHERCHEV(H3;A:D;4;FAUX)) : si ma recherche verticale renvoie une erreur de type #N/A
;"" : alors laisse la cellule vide
;RECHERCHEV(H3;A:D;4;FAUX)) : sinon utilise cette formule.
Cette solution est plus "propre" (j'insiste sur les guillemets) car elle permet au document de ne contenir aucune erreur. En revanche, elle peut complexifier un document qui n'en n'a pas forcément besoin.
L'avantage de l'erreur #N/A
L'erreur #N/A peut s'avérer bien pratique, notamment lors de l'utilisation de graphiques. Imaginons le cas suivant : je souhaite suivre avec un graphique l'évolution des visites sur mon site web tout au long de l'année. Malheureusement, suite à un problème de tracking en Mars et Octobre, je n'ai pu récupérer aucune donnée pour ces mois. Je note donc zéro en Mars et je laisse la cellule vide pour Octobre pour comparer les conséquences sur mon graphique.
Dans le premier cas, la courbe chute et dans le second, la courbe est inexistante sur le mois en question. La solution, la voici. Pour les mois pour lesquels vous ne disposez pas de données, entrez la main une erreur #N/A en utilisant cette formule :
=NA()
On indique alors à Excel que l'on ne dispose pas des données pour ces mois. Et voici le résultat : Excel lisse la courbe. Libre à vous ensuite de masquer l'erreur #N/A qui apparaît dans le tableau en utilisant une mise en forme conditionnelle comme vu ci-dessus.